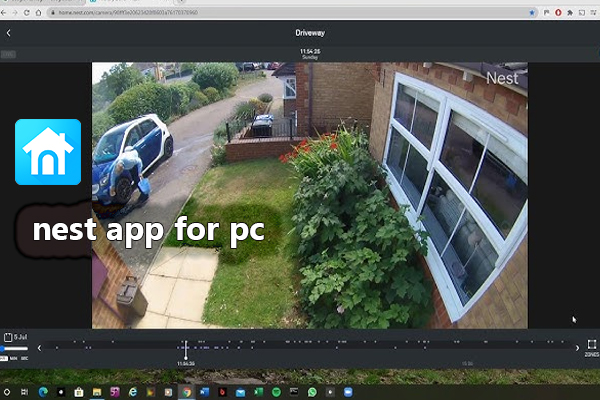Your Doorway to Smart Home Control
Users can fully manage all of their Nest smart devices, including thermostats, cameras, doorbells, and more, with the help of the Nest app for pc on windows 11/10/8/7. This centralised platform provides real-time monitoring, saving energy features, and the security-related peace of mind to homes.
Nest App PC Download
| Name | Nest App |
| Release Date | Jun 17 2015 |
| Version | 5.71.0.18 |
| Requires Android | 8.0 and up |
| Downloads | 10,000,000+ downloads |
| Latest Update | One Day Ago |
| Category | Camera App |
| Web Site | https://nestapppc.com/ |
Guide 1 :- Instructions for Installing the Nest App on a Computer:
Step 1: First, create a Nest account.
Click "Sign up" on the Nest website to register a new account.
Your email address, password, and other information must be entered as directed.
Step 2: Install Nest for PC in step two.
Go to the Microsoft Store (for Windows) or the Mac App Store (for macOS).
Find "Nest" and choose "Install" to download the application.
Step 3: Access Your Nest Account
On your computer, launch the Nest app.
Use the login information you generated in Step 1 to log in.
Step 4: Add Your Nest Devices in Step 4
For setup instructions for your Nest devices, go to the app's on-screen prompts.
For the devices to be added to your account, use the QR code or serial number that was supplied with them.
Step 5: Customise Settings
Explore the options and adjust your preferences in the app after your Nest devices are linked.
Create timetables, set up alarms, and customise additional features to fit your need.
Guide 2: Download Nest App Using Microsoft Store
Step 1: Launch the Microsoft Store:
Open the Microsoft Store by clicking on the icon on the taskbar or typing "Microsoft Store" into the Windows search box.
Step 2: Look for the Nest App:
Use the search box in the upper right corner of the Microsoft Store to look for the "Nest" app. Enter after you've typed "Nest."
Step 3: Locate the app:
Look through the search results for the official Nest app. The creator is Google LLC.
Step 4: Download the app:
To access the Nest app's page, click on it in the search results. Click the "Install" button located on the app page. The setup procedure will start.
Step 5: Enter Your Microsoft Account Information:
You will be asked to sign in to your Microsoft account if you aren't already. To log in, use your Microsoft account credentials.
Step 6: Hold off on installation:
The Nest app will be downloaded and installed on your PC through the Microsoft Store. The Microsoft Store's "Downloads and updates" section allows you to keep track of the installation's progress.
Step 7: Activate the Nest App:
Following successful installation, you can access the Nest app by clicking "Launch" on the app's page in the Microsoft Store or by looking for it in your PC's list of installed programs.
Step 8: Register for a Nest Account:
You must sign in to your Nest account using your Nest credentials the first time you use the Nest app.
Step 9: Configuration & Setup:
You may use the app to set up and customize your Nest devices after logging in. To connect your devices and customize your settings, adhere to the on-screen directions.
Step 10: Use the Nest App on Your Computer:
Once the setup is complete, you can use the Nest app to manage and keep an eye on your Nest devices from your PC.
Guide 3: Download Nest App using Google Playstore
Step 1: Go to the Google Play Store.
Start your web browser and start playing.google.com/store/.
Download Now Play Store
Step 2: Search and Discover
Find the "Nest App" for PC using the search box.
Step 3: Setup
Click "Install" to begin the app's installation on your device.
Step 4: Adhere to the Directions
To finish the download, just follow the installation steps.
Step 5: Launch and Log In
Log in with your Nest account and sync your devices.
Step 6: Take Command of Your Smart Home
Enjoy the ease of managing your smart gadgets from your computer.
7th Step: Integrated Living
Using smart home control at your fingertips, you can elevate your digital life.
Related Post
synapsexapp.vercel.app, mswlogowin.vercel.app, blinkhomemonitor.vercel.app, loklokapk.vercel.appGuide 3: Download Nest App for PC Using Android Emulator
Step 1: Install an emulator that you downloaded:
Visit BlueStacks' official website (https://www.bluestacks.com) or the website of another Android emulator of your choosing.
Install the emulator on your Windows computer by downloading it.
To install the emulator, launch the installer and adhere to the prompts on the screen.
Download BlueStacks
Step 1: Activate the emulator:
Launch the emulator from your desktop or Start menu when it has been installed.
Step 2: Install an emulator:
Similar to setting up an Android device, you must sign in with your Google account the first time you run the emulator.
Step 3: Using the Google Play Store:
You'll be on the emulator's home screen after configuring it. Locate and choose the Google Play Store application.
Step 4: Register with the Google Play Store:
Use your Google account login information to access the Play Store if you are asked to do so.
Step 5: Look for the Nest App:
Search for the "Nest" app inside the Google Play Store using the search bar.
Step 6: Downloading the Nest App:
In the search results, locate the official Nest app.
To download and install the Nest app, click the "Install" option.
Step 7: Hold off on installation:
The software will be downloaded and installed by the emulator. From the emulator's UI, you may keep an eye on the development.
Step 8: How to use the Nest App:
The Nest app icon may be found on the emulator's home screen or in the app drawer when the installation is finished.
Step 9: Activate the Nest App:
To open the Nest app, click on its icon.
Step 10: Register for a Nest Account:
You will be prompted to log into your Nest account using your Nest credentials when you first open the Nest app.
Step 11: Configuration & Setup:
To setup and configure your Nest devices within the emulator, adhere to the on-screen instructions.
Step 12: Use the Nest App on Your Computer:
You may now use the Nest app on your PC using the emulator after finishing the setup procedure. Just as with an Android device, you can manage and watch over your Nest devices.
Key Features of this app
- Smart Thermostat Control: By using the Nest app For Windows, you can remotely change the settings on your Nest thermostat to keep your house cosy and energy-efficient. Due to the app's ability to learn, it can adjust to your routines and tastes and automatically optimise temperature management.
- Remote Home Monitoring: Use the Nest app to access their selection of smart security cameras to monitor your home from anywhere. Get real-time notifications and live video feeds so you can keep an eye on the security of your house.
- A harmonic environment is created through the seamless integration of the Nest app with other Nest smart devices. For instance, the Nest Protect smoke and carbon monoxide detector and Nest Thermostat may communicate, allowing the HVAC system to be turned off in an emergency.
- Intelligent bell management: If you own the Nest Hello Video Doorbell, you can use the app to see who is at the door, hold two-way chats, and even leave pre-recorded notes for guests while you are away.
- Energy Savings: By giving you information about your home's energy use, the Nest app for android enables you to save energy and lower your electricity costs. Schedules, energy reports, and thermostat settings may all be changed to achieve maximum effectiveness.
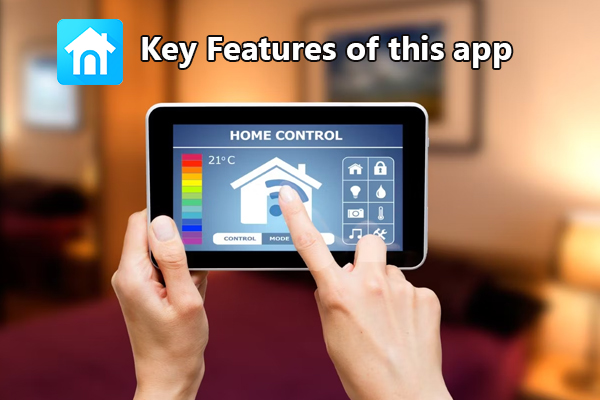
Using the Nest App on a PC to Improve Your Smart Home Experience:
- Home Automation at Your Fingertips: This app software serves as a centralized control panel that enables you to manage any Nest smart device from a single user interface. With a few clicks on your computer, you can change your thermostat, see live video feeds, and get alerts.
- Geofencing for Energy Efficiency: With the Nest app for pc windows 10, you can use geofencing technology to reduce energy use. Create geofence borders, and the app will change your thermostat automatically depending on how close you are to home, assuring comfort and energy savings.
- Smart Alerts & Notifications: Know what's going on at home even while you're not there. In order to help you swiftly react to possible hazards, the Nest app provides intelligent warnings for unexpected behavior, such as a smoke alarm going off or suspicious movements identified by cameras.
- Family Sharing and Guest Access: The Nest app enables you to provide family members or visitors access to your smart home's gadgets. Assuring that everyone is connected and informed, give them particular rights to manage devices or get notifications.
- Integrating with Third-Party Devices: The Works with Nest program allows the Nest app download to be used with a variety of third-party smart home appliances. For a complete home automation solution, you can easily link the Nest ecosystem with additional smart devices.
- Routines for Home and Away: Use the Nest Camera App to create custom routines for Home and Away. Define particular activities that be carried out automatically when you leave or enter your house, such changing the temperature or turning on the lights.
- Constant Updates and Improvements: Nest Labs updates the app often to improve its functioning and add new features. You can take advantage of the most recent improvements in smart home technology by staying current with the most recent app version.
- Simple Troubleshooting and Support: If you run into any problems with the app or Nest devices, the app offers troubleshooting manuals and contact information for customer service. To ensure a seamless smart home experience, faults should be resolved quickly.'
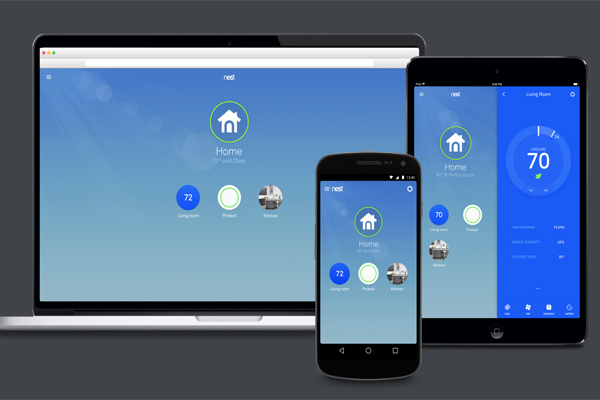
Different Types of Nest Devices
Thermostat:
One of Nest's main products, the Nest Learning Thermostat, is famous for its sophisticated learning capabilities. It creates a customized plan to reduce energy consumption after learning your preferences for heating and cooling. The thermostat automatically adjusts the temperature depending on your routines, allowing you to reduce your energy use without sacrificing the comfort of your home.

Hello Video Doorbell from Nest:
The Nest Hello Video Doorbell provides a complete solution for convenience and home protection. It has an integrated camera that streams a live video feed of your front door so you can watch and interact with guests from your smartphone. The doorbell also transmits sound and motion warnings, boosting the entrance security of your property.
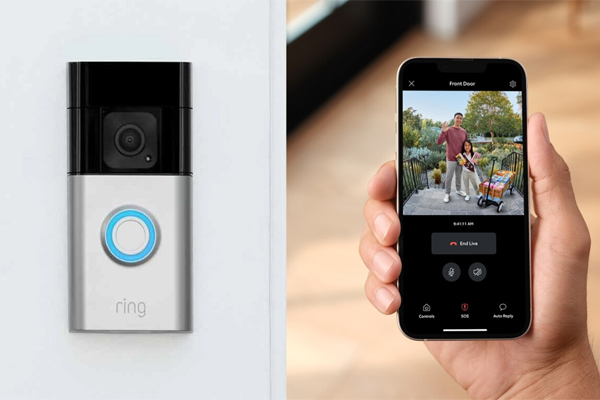
Indoor and outdoor cameras from Nest:
The Nest Cam interior, Nest Cam Outdoor, and Nest Cam IQ series are a few of the interior and outdoor security cameras that Nest provides. These cameras include two-way audio, high-definition video streaming, and night vision. You will get immediate notifications for any suspicious behavior thanks to their sophisticated motion and sound detection features.

FAQs Nest App
Can I Use the App to Manage Numerous Nest Smart Devices?
Using a single interface, users of the Nest app are able to monitor and operate many Nest smart devices. This covers Nest doorbells, cameras, thermostats, and other devices.
Is the Nest PC Software Compatible with Smart Home Products Made by Other Companies?
Yes, via the Works with Nest program, Nest Labs provides interoperability with a variety of third-party smart home products. Users may build up a complete home automation system by integrating the Nest ecosystem with other smart appliances.
How Does the Function with Geofencing?
The Nest app's geofencing feature enables users to define virtual borders around their residence. The app may automatically change Nest thermostat settings or carry out other tasks when a user's smartphone enters or exits the geofence perimeter, maximizing energy use and comfort levels in the home.
Can I Get Notifications and Alerts on the Nest App for PC?
Yes, the Nest app offers intelligent alerts and notifications for a variety of situations, like doorbell rings, motion spotted by cameras, or smoke alarms going off. On their PC, users get real-time updates that keep them updated on the state of their house.
Does the Nest App for PC Allow for Guest Access and Family Sharing?
It is possible to easily share access to a smart home with family members, visitors, or other people by giving them specific rights to manage devices or get warnings using the Nest app.
How Often is the App Labs Updated?
Nest Labs routinely updates the Nest app to provide new functionality, enhance existing capabilities, and guarantee compatibility with the newest gadgets. For the greatest experience, users are advised to keep their app updated.
Is the App Private and Secure?
Yes, Nest gives data security and privacy a high priority. User privacy is protected by the app's usage of encrypted connections, which also enable secure communication between devices and the app servers.
Conclusion
The Nest App for PC software provides easy access to Nest smart device management, empowering users with intelligent home management. The Nest app is a flexible tool that guarantees your house is safe, pleasant, and effective. It offers a range of features from temperature changes and real-time home monitoring to energy-saving abilities and doorbell control. The way we connect with our homes has been revolutionised by this app because to its simple setup and seamless integration. With the app, embrace the future of home automation monitoring and management and enjoy the ease and security it offers to your everyday life.